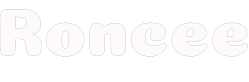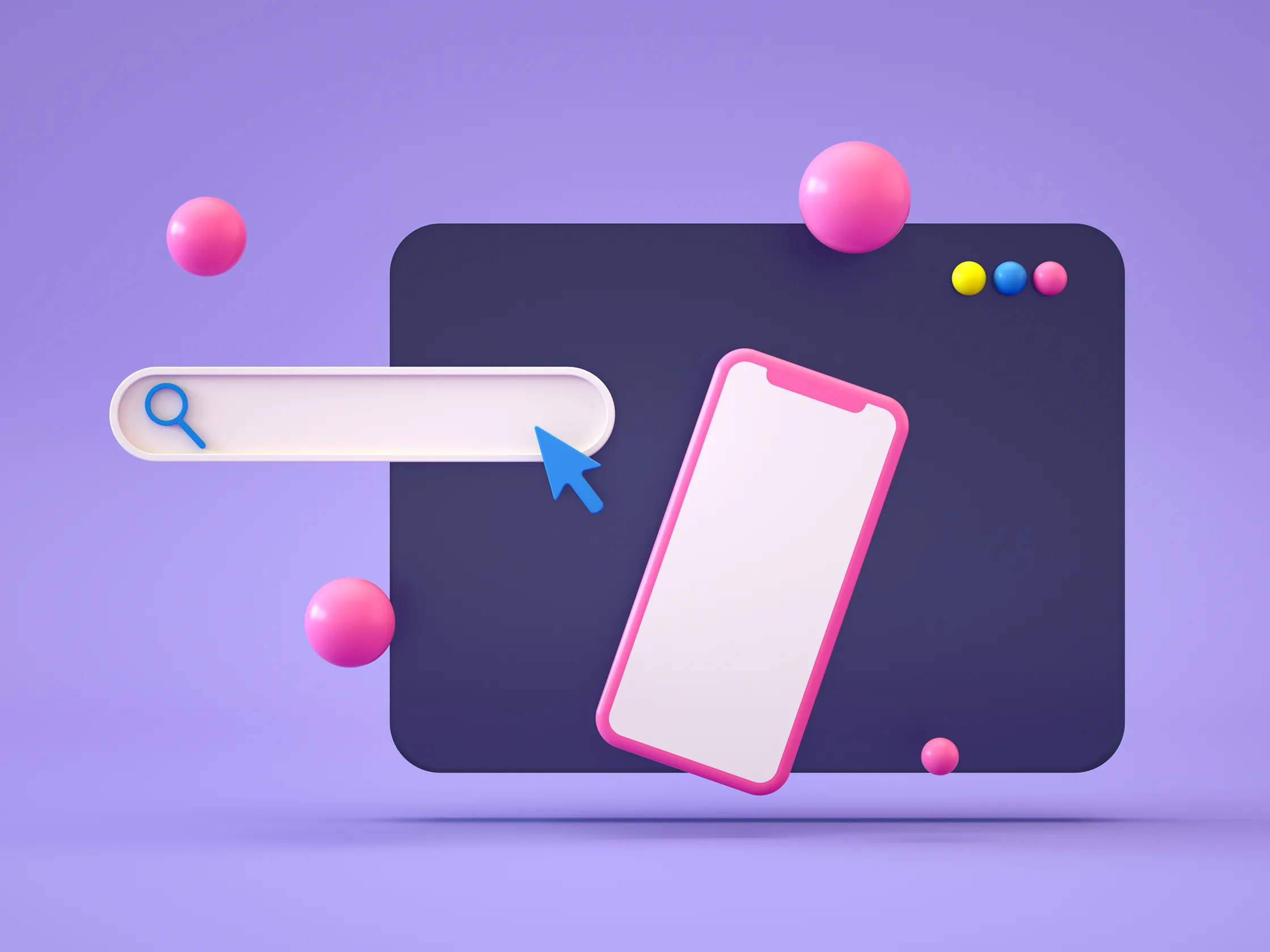Reading articles on a phone in the 2020s is almost impossible—mobile designers seem intent on hiding the article you want to read. First there's the banner at the top of the site, which follows you as you scroll. That's bad enough, but some sites add another banner that follows you at the bottom of the screen, generally with an ad, a newsletter signup form, and a reminder that the app "works better" than the website. Keep scrolling and the text of the article will be interrupted several times between the top and bottom bars.
It's a mess. And there's a workaround, of sorts: requesting the desktop version of a site.
It's hard to remember now, but in the early days of smartphones most websites were built with desktop computers in mind. Browsing the web on an iPhone in 2009 meant doing a lot of scrolling, panning, and zooming to see the section of the page you were interested in. It was annoying, granted, but far less annoying than browsing a typical mobile page in 2023. Desktop sites, meanwhile, have gotten a lot better about rescaling themselves. This is called “responsive design.” Go ahead, if you're on a computer: Make this window more narrow and watch as the site changes on the fly to fit the space you give it.
This has all been true for a long time. The main difference between the "mobile" version of a site and the "desktop" one are the annoyances that follow you as you scroll. That means that, generally, all you have to lose by requesting the desktop version of a site are the mobile-specific annoyances. It's not a trick that will work on every site, granted, but it works on many.
Requesting the desktop version of a site isn't hard. On the iPhone and iPad's Safari browser you need to tap the "aA" icon in the bottom-right corner, then click Request Desktop Website.
This will request the desktop version of the site for this session. You can also change the settings to automatically ask for the desktop version—just tap Website Settings in the same menu and you'll see the option to request the desktop website automatically for that domain.
On an Android device running the Chrome browser you need to tap the three-dot menu in the top-right corner, then tap the Desktop Site checkmark
In either Android or iOS the website you're reading should refresh, after which you will get the desktop version of the site. The page may not even look different, and in some cases won't behave differently, but in my testing most websites are at least a little easier to use this way. In particular, requesting the desktop website tends to reduce the number of bars of nonsense that follow you as you scroll.
Requesting the desktop version of a site removes some annoyances, but it's not perfect. If you want to see the article you're currently reading, and only that article, you'll have to go one stop further: reading mode. This is a feature offered on all major smartphones that can extract the text of an article from any website and show you only that.
Safari has this feature built-in: just tap the "aA" button in the left-side of the address bar and tap Show Reader. You will then see only the article text. You can optionally set any domain to automatically load articles with reading mode, if you like—I recommend doing this if you notice a particular website is consistently annoying.
Android doesn't come with reading mode, sadly, but you can add one by installing Reading Mode, an official Google tool you can download from the Google Play Store. This application adds a systemwide button that you can use in any app, including the Chrome browser. It will extract all text and show it to you alone. It can also read the text to you out loud, if you like.
The web is only getting more and more cluttered, but at least you can fight back. It's just a matter of using the right tools.